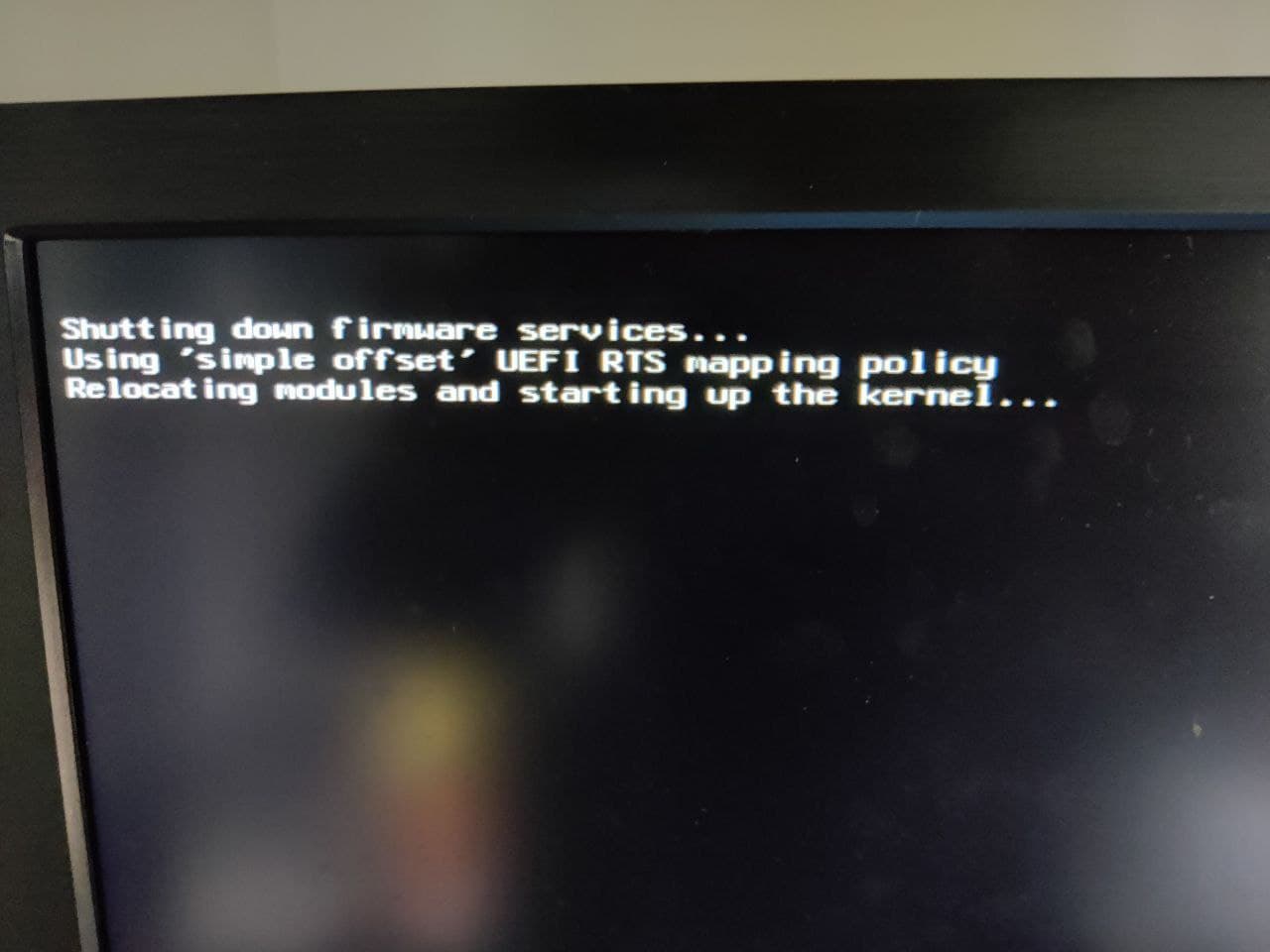在星际蜗牛上安装ESXI 6.7 及openwrt
在星际蜗牛J1900平台上上安装ESXI 6.7及openwrt
背景
之前做NAS,替换出一块电源和一块星际蜗牛的主板,从咸鱼上淘了一个千兆USB网卡,就组成了一个简单的X86软路由,由于固态容量只有16G,安装一个openwrt虚拟机磁盘就占的的差不多了,最近想扩容一下固态,在重新安装ESXI和openwrt过程中,之前遇到的坑又走了一遍,所以记录下来,供以后参考。
准备
- ESXI 6.7 安装镜像(我这里用的是VMware-VMvisor-Installer-6.7.0.update03-14320388.x86_64.iso)
- Ventoy安装优盘一个,也可以是烧录的光盘和优盘
- openwrt vmdk 虚拟磁盘一个
- ESXI 6.7 RTL8157 驱动
Ventoy是一个制作可启动U盘的开源工具。有了Ventoy你就无需反复地格式化U盘,你只需要把 ISO/WIM/IMG/VHD(x)/EFI 等类型的文件直接拷贝到U盘里面就可以启动了,无需其他操作。可以一次性拷贝很多个不同类型的镜像文件,Ventoy 会在启动时显示一个菜单来供你进行选择。Ventoy 安装之后,同一个U盘可以同时支持 x86 Legacy BIOS、IA32 UEFI、x86_64 UEFI、ARM64 UEFI 和 MIPS64EL UEFI 模式,同时还不影响U盘的日常使用。Ventoy 支持大部分常见类型的操作系统 (Windows/WinPE/Linux/ChromeOS/Unix/VMware/Xen …)
ESXI6.7 安装
引导安装
引导ventoy,选择esxi安装镜像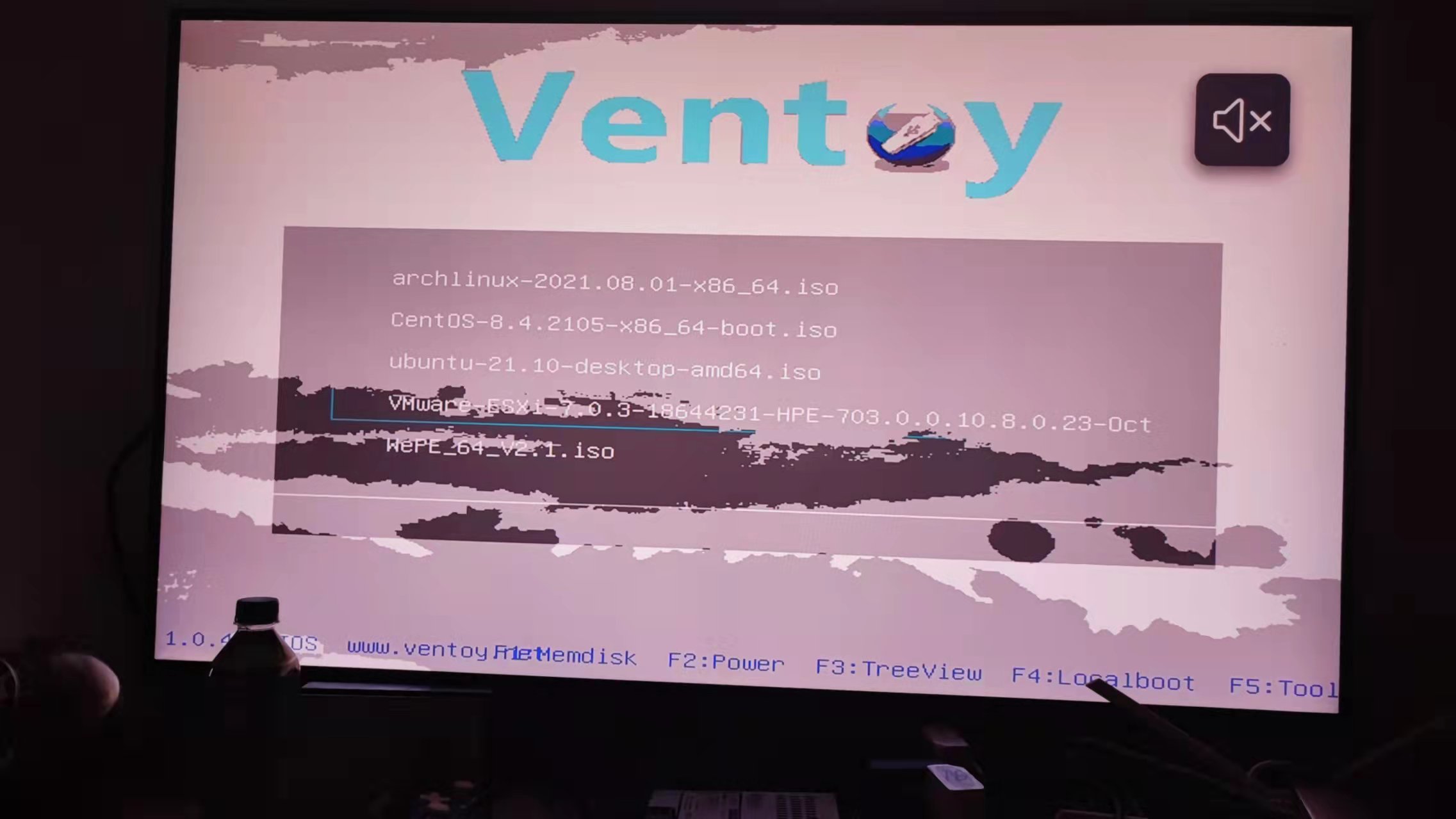
进入esxi安装引导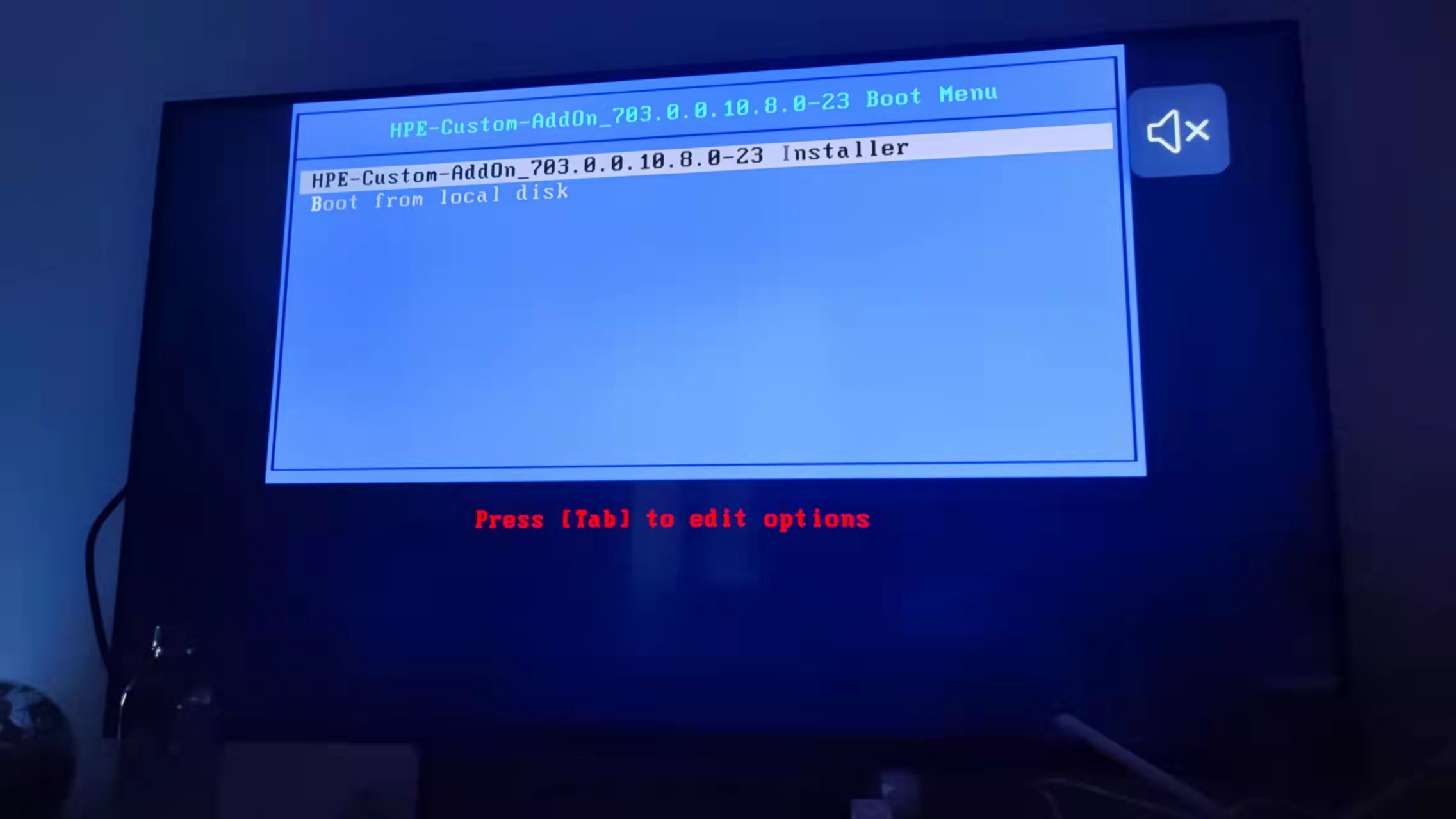
进入VMware加载界面,倒计时5s的时候,按 Shift+O 键添加启动参数:ignoreHeadless=TRUE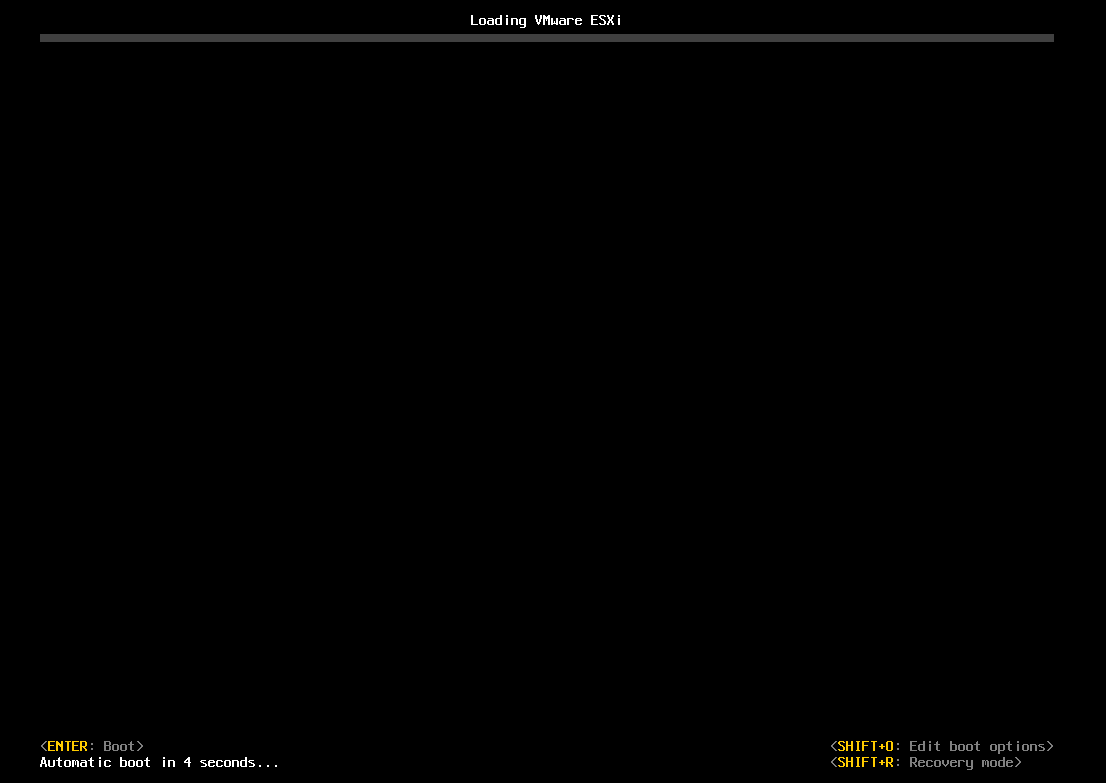
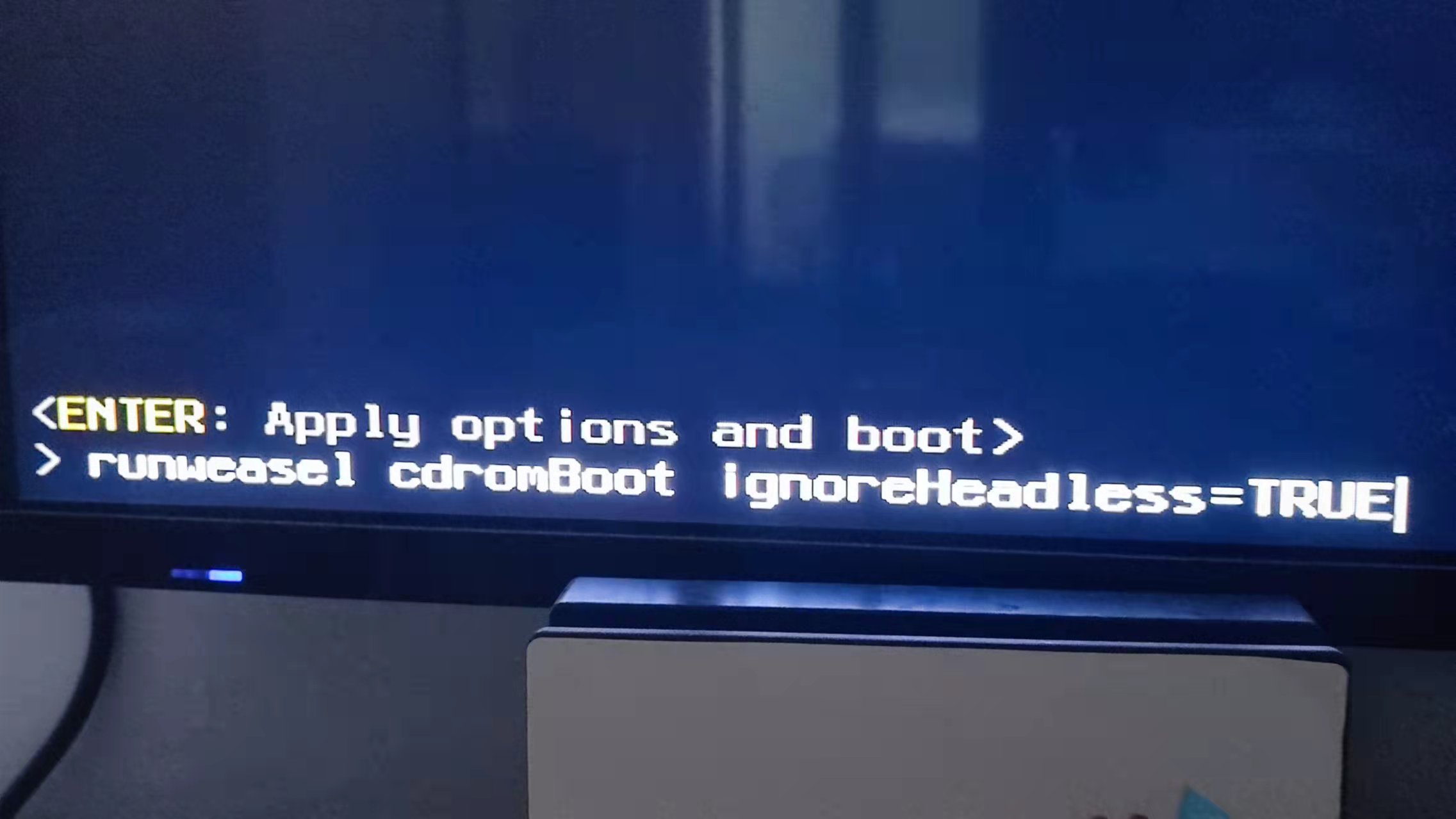
接着直接按回车,完成ESXI的安装,直到重启。安装完重启之后使用同样的方法插入启动参数来进入系统,然后永久配置。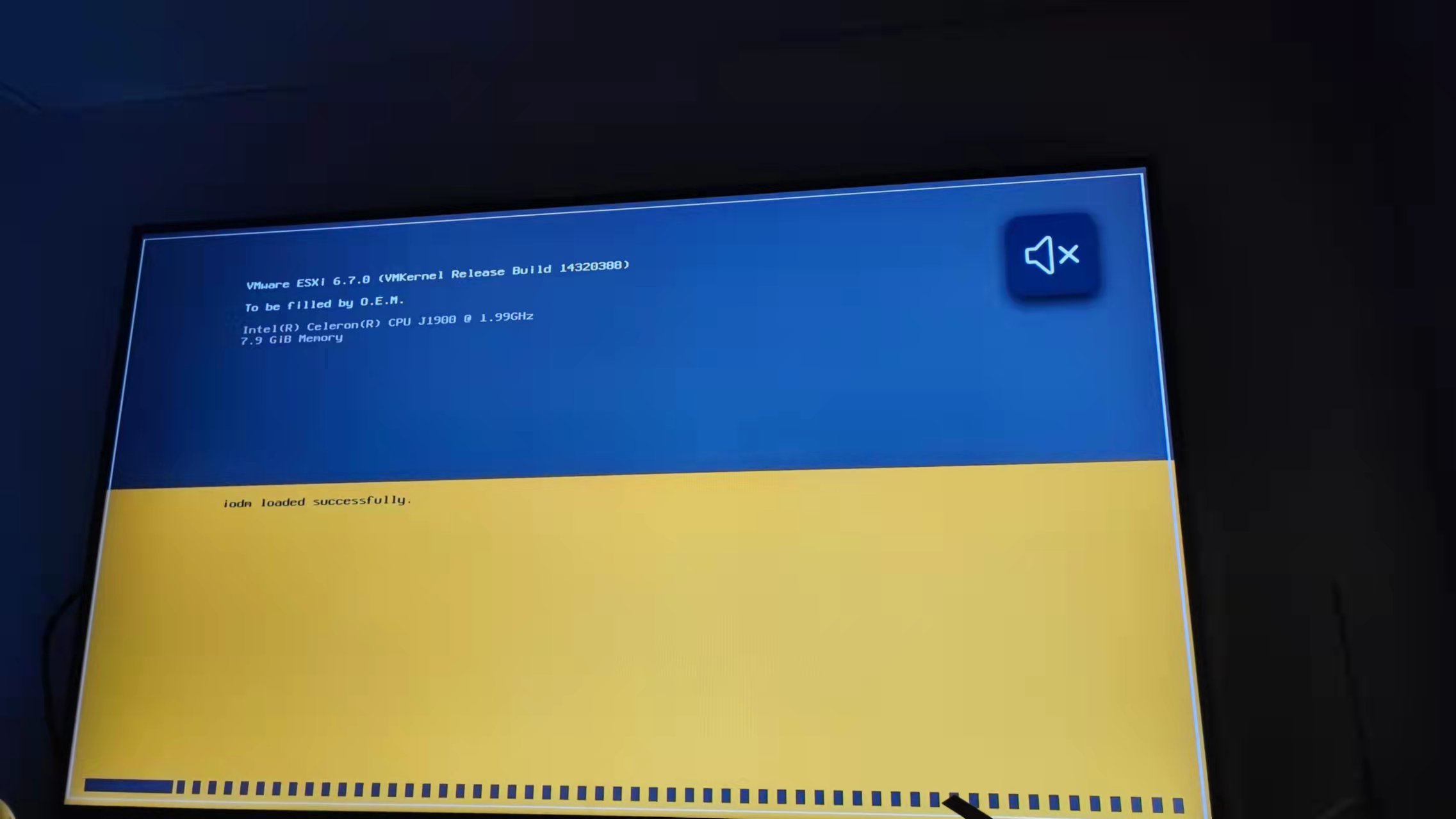
这里的主要解决卡顿的坑:
J1900/N3150因为核显的问题不能直接装ESXI,开机会卡在Relocating modules and starting up the kernel,忘了截图了,图片来源于互联网。
增加ignoreHeadless=TRUE即可,临时解决本次引导卡顿问题,后续安装完毕ESXI,还需要永久配置。
注意一点:可以先将ESXI接入一个私有网络下面,给ESXI配置一个静态IP,方便以后管理;也可以给ESXI配置一个静态IP,用网线把ESXI主机和自己的电脑连接起来,比如我的ESXI配置的IP是192.168.3.110/24 网关是:192.168.3.1,个人PC配置的ip是192.168.3.100/24,网关是192.168.3.1,这样在PC上直接访问: https://192.168.3.110 ,即可访问到ESXI的管理界面。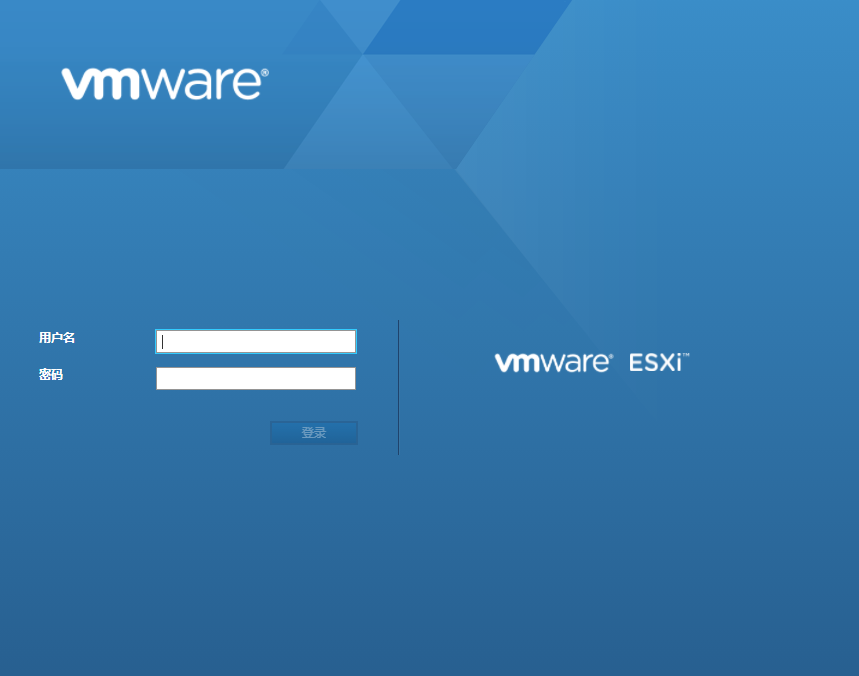
永久配置ignoreHeadless
1、启用ssh
点击 操作-》服务-》启用安全SHELL(SSH) 选项,启用ssh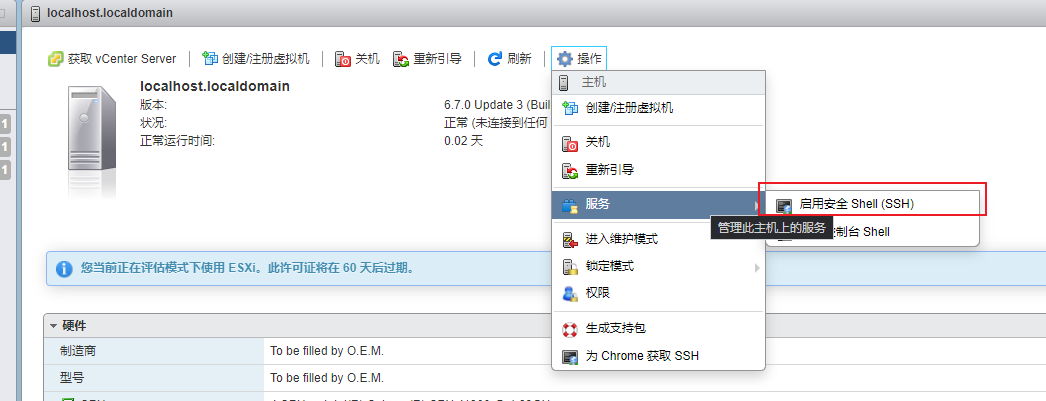
使用XSHELL访问对应的ip,输入root用户名及密码登录上去。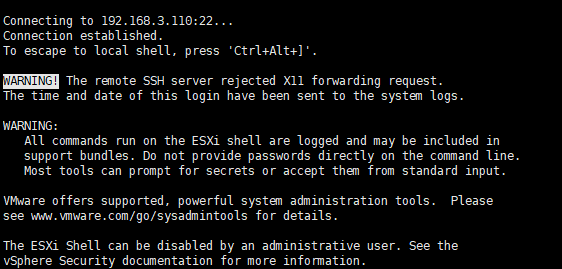
2、配置
执行以下命令进行配置:
1 | |
执行以下命令判断是否配置成功:
1 | |
返回TRUE说明成功了
我这里直接通过启用ssh,远程进行配置,也可以直接启用ESXI SHELL进行配置。
安装ESXI 6.7 RTL8157 驱动
我这块板子上只有一个千兆网卡,别问我为什么不使用双网口的板子,问就是穷,穷人家的板子早当家。
ESXI默认不包含8157的驱动,需要自行安装。下载链接详见附件,根据ESXI的版本进行下载。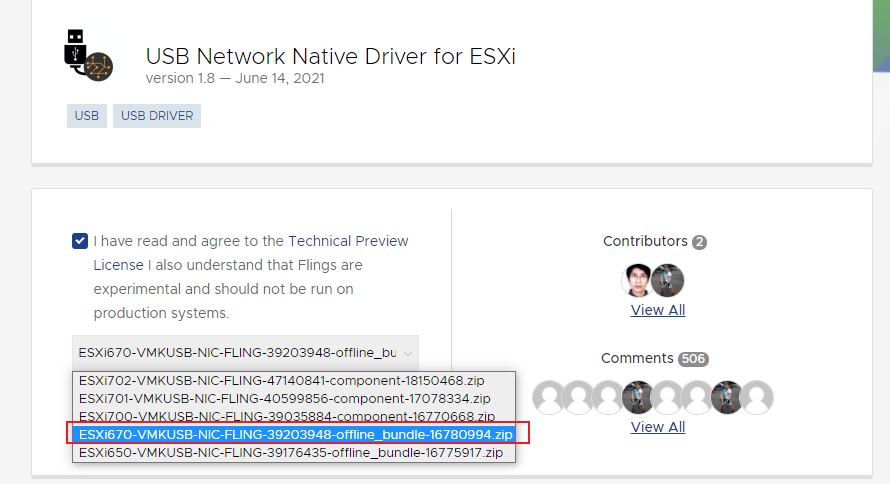
我这里使用tftp进行上传,也可以使用scp,上传上去即可,放到/tmp目录下。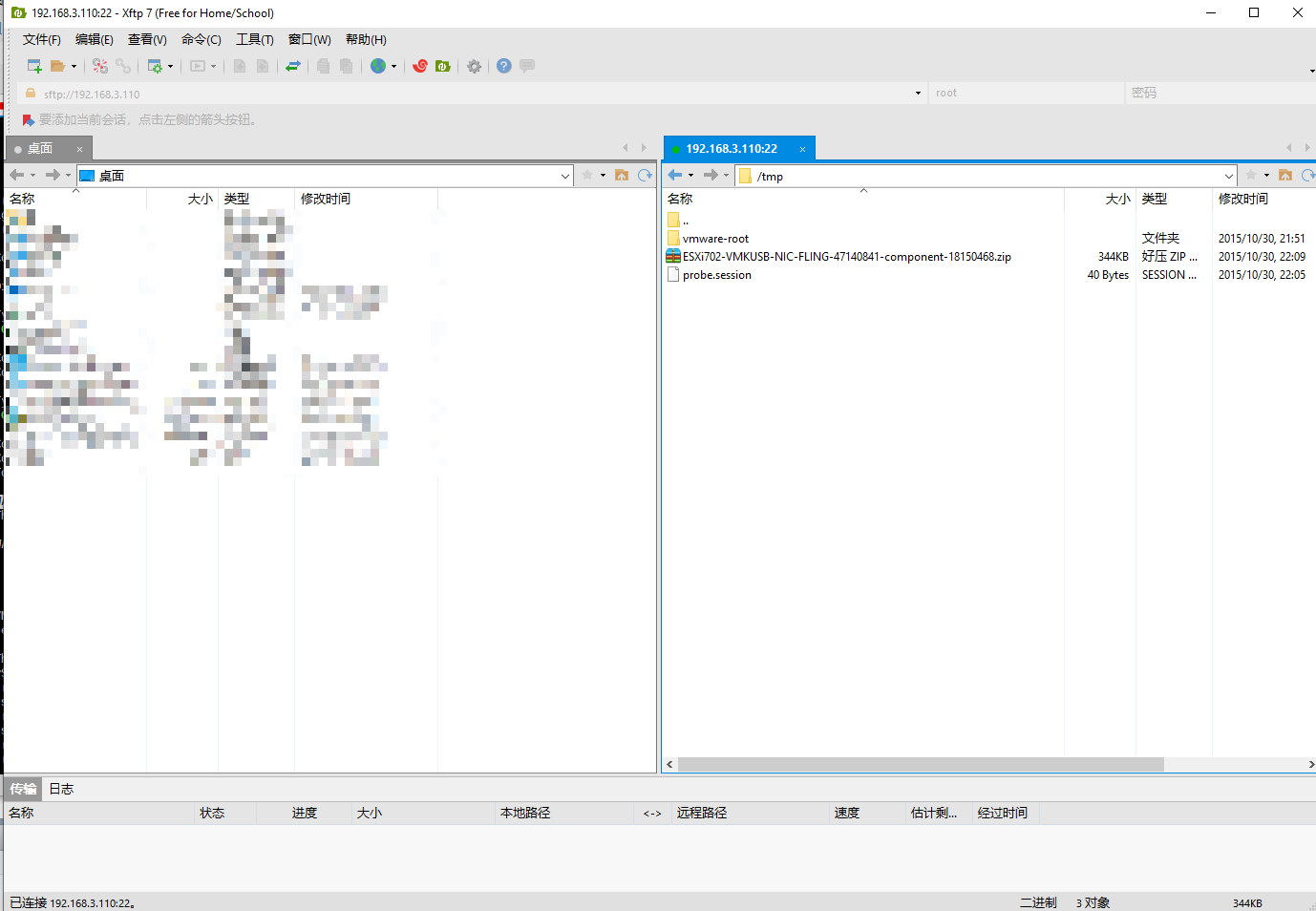
使用unzip命令解压驱动压缩包
使用以下指令安装驱动。
1 | |

这里有个坑,离线安装不加–no-sig-check参数,可能存在签名验证失败导致安装失败的问题,这里由于是直接从官网上下载的,使用 –no-sig-check 参数忽略掉。
安装完成以后需要重启系统,重启系统以后,在网络-》物理网卡界面下发现USB网卡已经成功加载
配置网络
1、增加一个虚拟交换机,点击网络-》虚拟交换机-》添加标准虚拟交换机,增加一个名为vSwitch1的虚拟交换机,上行链路选择vusb0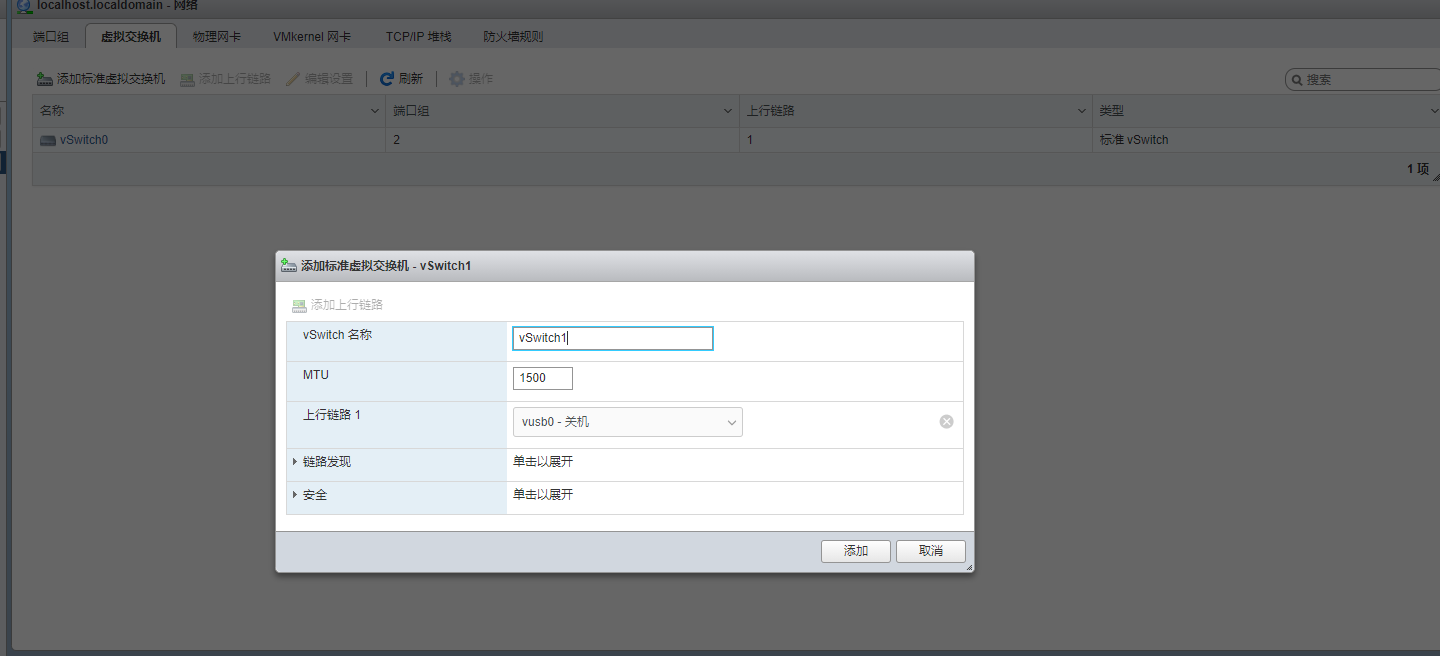
点击添加
2、增加一个端口组,点击网络-》端口组-》添加端口组,添加一个名为VM Network1的端口组,虚拟交换机选择vSwitch1。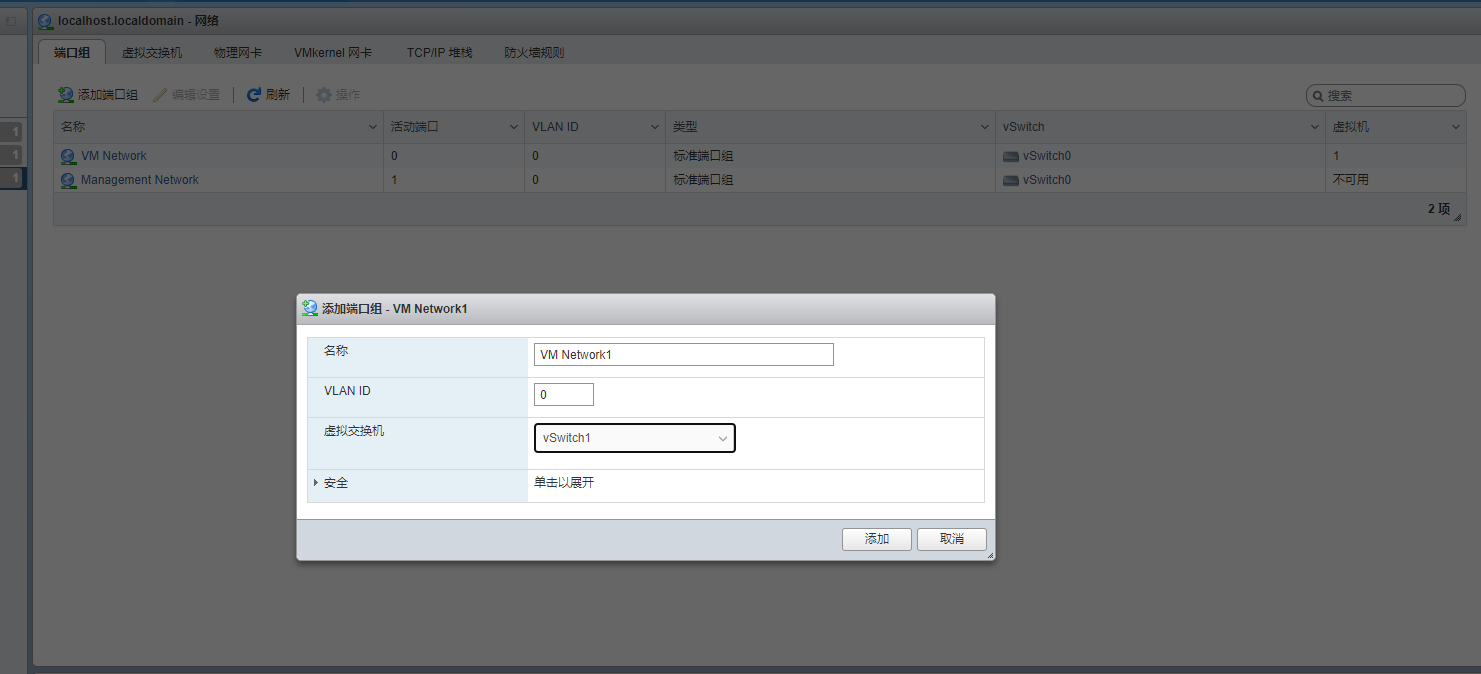
至此,ESXI网络已经配置完成,主板上的网口准备配置成lan,USB网口准备配置成wan。
安装Openwrt虚拟机
openwrt x86虚拟机镜像我是从其他地方下载的,这里就不提供下载地址了,建议使用openwrt官方的,可以使用工具将img格式的镜像转换成ESXI支持的vmdk格式。这里就不提供详细的安装步骤了,重点强调一下几个需要注意的地方:
1、配置磁盘
首先需要移除系统默认添加的磁盘,然后点击添加硬盘-》现有硬盘,选择合适的位置,点击上载,将openwrt虚拟磁盘文件(vmdk)上传上来并选择。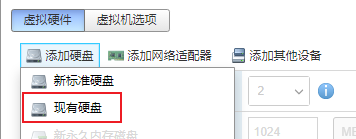
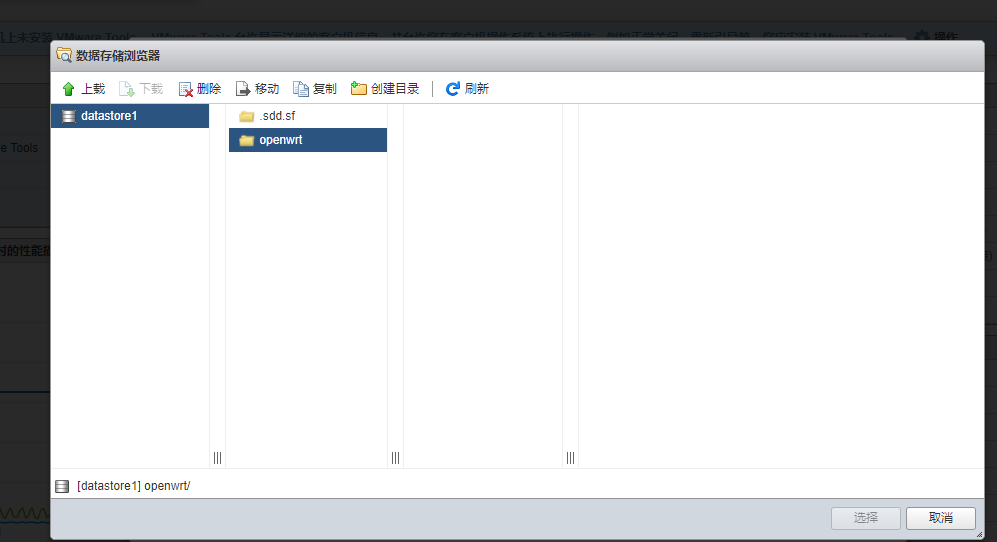
2、配置网络
需要再增加一个网络适配器,选择VM Network1端口组。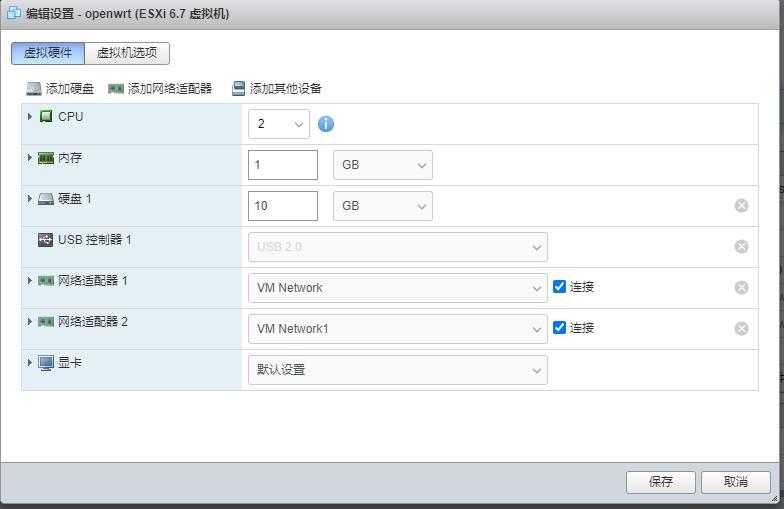
配置完成,启动虚拟机,我这里的虚拟机默认的管理ip是192.168.1.1,但是我需要配置192.168.3.1,这是需要从ESXI提供的控制台进入openwrt的虚拟终端进行配置,配置位置位于:/etc/config/network
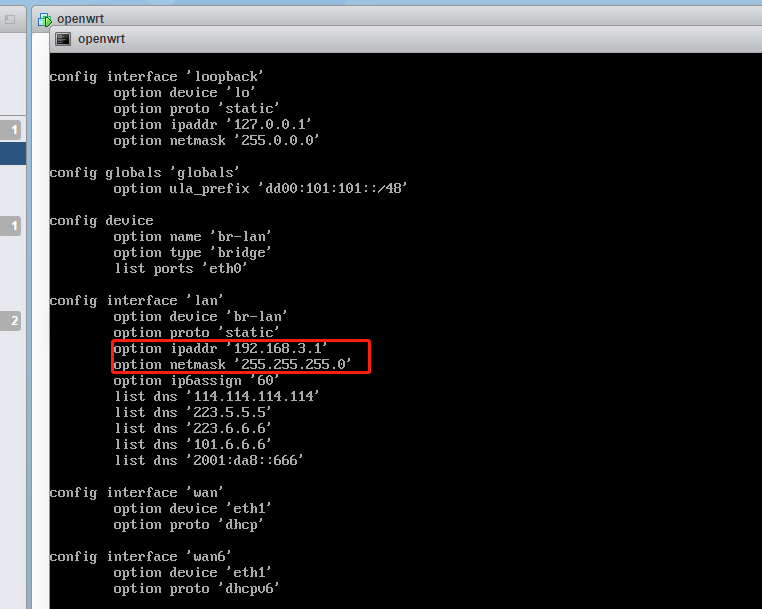
使用以下命令重启网络,使配置生效:
1 | |
浏览器访问:192.168.3.1,可以成功访问到openwrt的管理界面: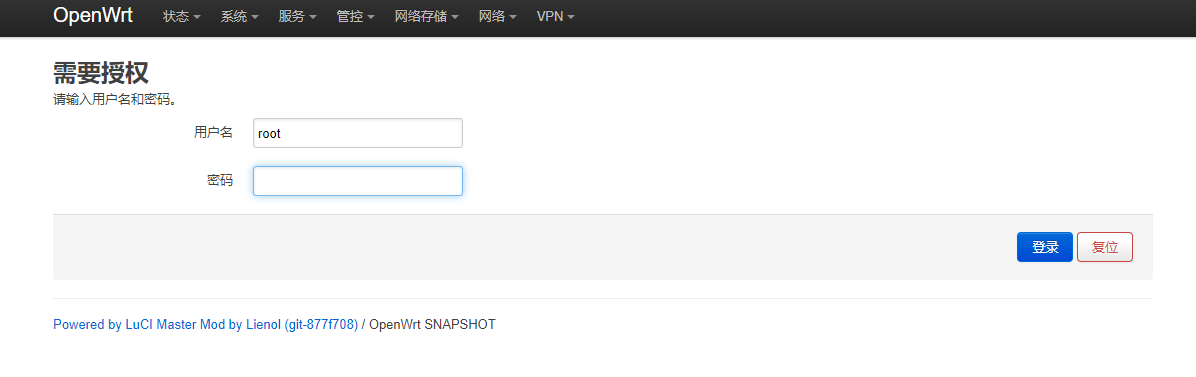
总结
以前玩软路由,都是基于各种各样的板子编译对应的估计,我花费时间最长的一次是编译88F6281的一块板子固件,花费了大概有两个多月,主要原因包括:板子资料太少,编译不熟练,网络编译环境不兼容等等问题,最终结果是好的,但是总感觉投入与产出负相关,这大概是自己转入X86平台的原因。贴一张自己软路由的照片,加了一个风扇,主要是夏天有些热,怕散热不行影响性能,当时直接拿亚克力板用简易的工具做了一个支撑壳,将就能用。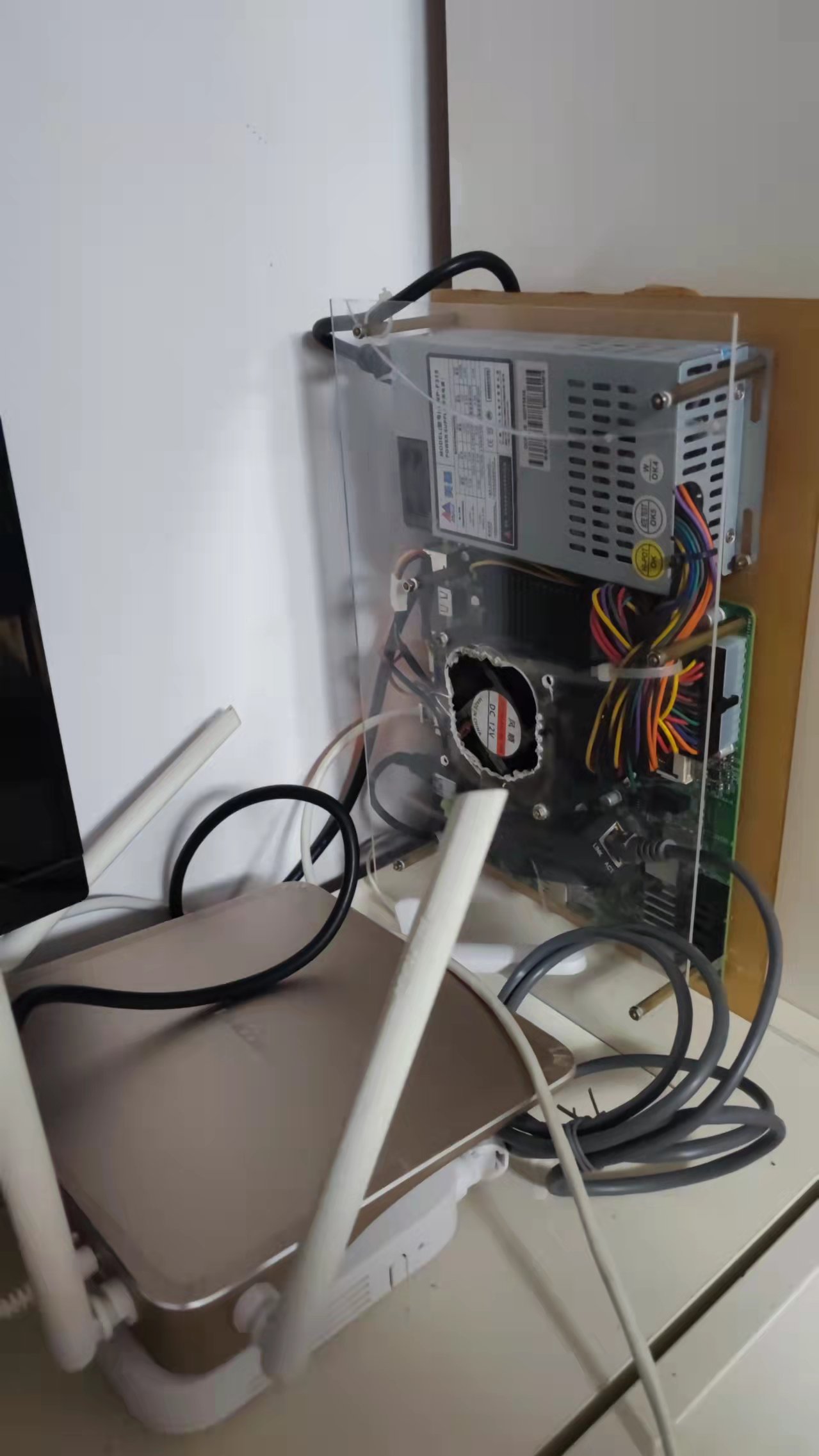
参考
- https://blog.jemnluo.top/%E8%BD%AF%E8%B7%AF%E7%94%B1%EF%BC%88J1900-N3150%EF%BC%89%E5%AE%89%E8%A3%85ESXI%E8%99%9A%E6%8B%9F%E6%9C%BA%E5%8D%A1%E5%B1%8F%E8%A7%A3%E5%86%B3/#%E6%B7%BB%E5%8A%A0%E5%90%AF%E5%8A%A8%E5%8F%82%E6%95%B0【软路由(J1900/N3150)安装ESXI虚拟机卡屏解决】
- https://flings.vmware.com/usb-network-native-driver-for-esxi【USB Network Native Driver for ESXi】
- https://www.right.com.cn/forum/thread-506950-1-1.html【矿渣之蜗牛星际(j1900 4盘位NAS)在ESXI6.7安装软路由LEDE 保姆级教程】
- https://linhongbo.com/posts/openwrt-on-esxi/【ESXi 安装&配置 OpenWrt】
本博客所有文章除特别声明外,均采用 CC BY-SA 4.0 协议 ,转载请注明出处!